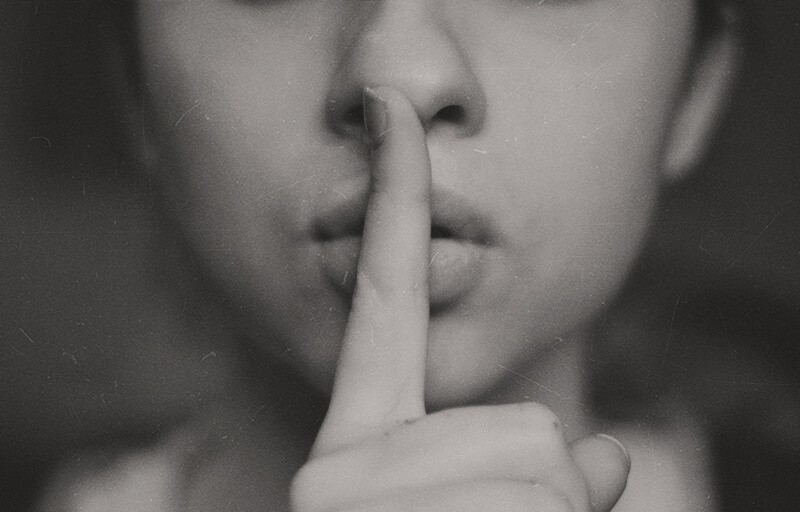
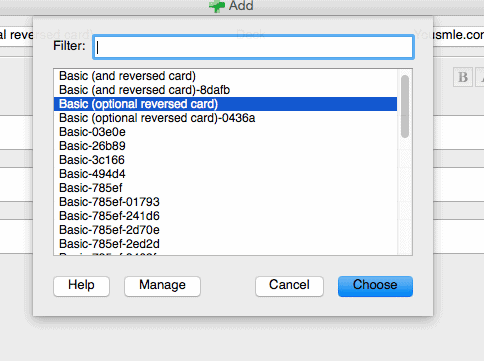
Here is a quick guide on how to add new Anki cards to your deck.
First, click on “Add” on the main menu.
Next, change the card type at the top left of the ad card screen.
Choose “Basic (optional reversed card)”
In the “Front” box, put your question. Everything in this box will be displayed with the question.
In the “Back” box, put your answer. Everything in this box will be displayed after you’ve chosen to display the answer.
So what is the deal with this “optional reversed card”? If you add a “Y” to this box, you will create an additional card, which now puts the contents of the “Back” box as a question, and the contents of the “Front” box as the answer.
One example of how you can do this is below. Note, however, that the answer to the reversed question will be displayed along with the forward question.
Reversed Question:
Reversed Card (answer):
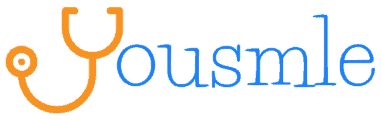
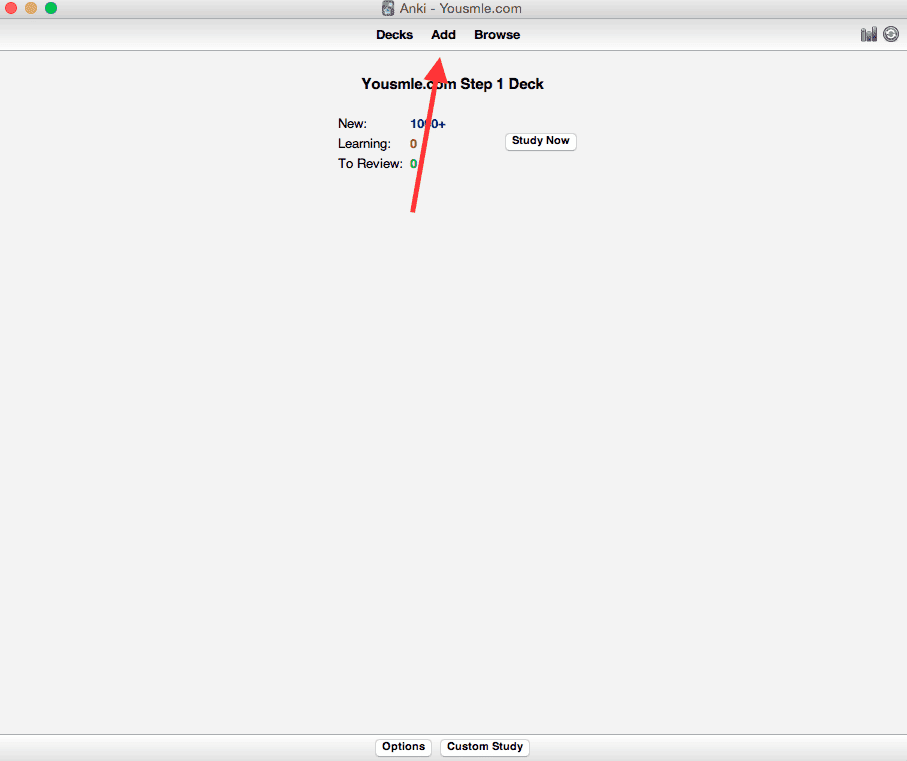

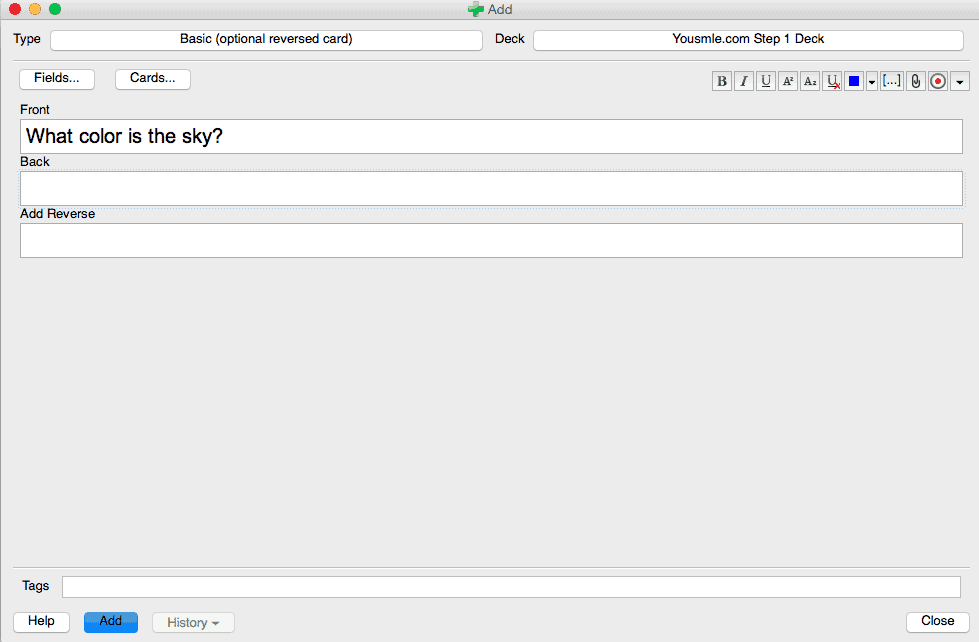
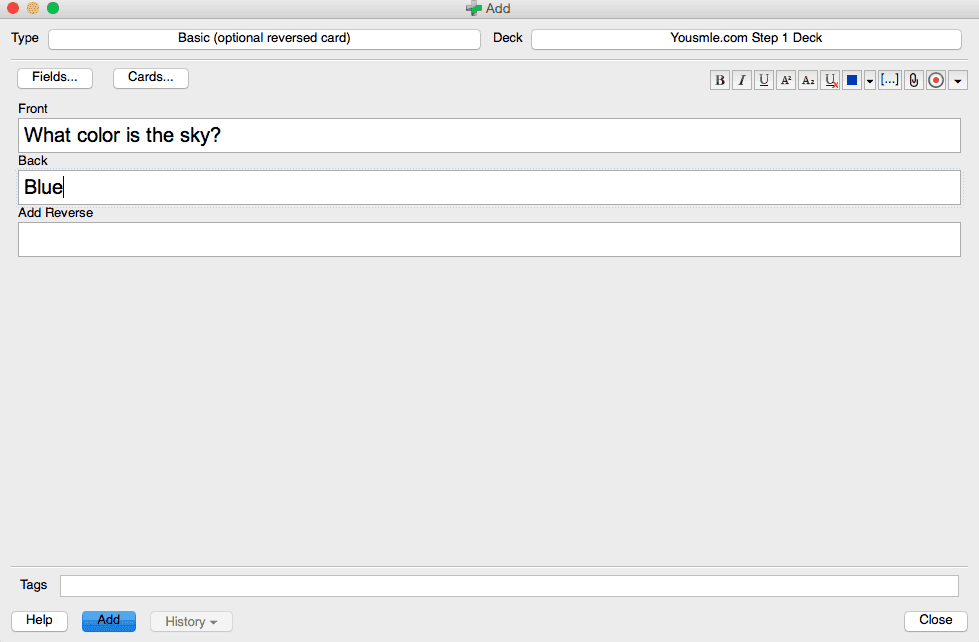
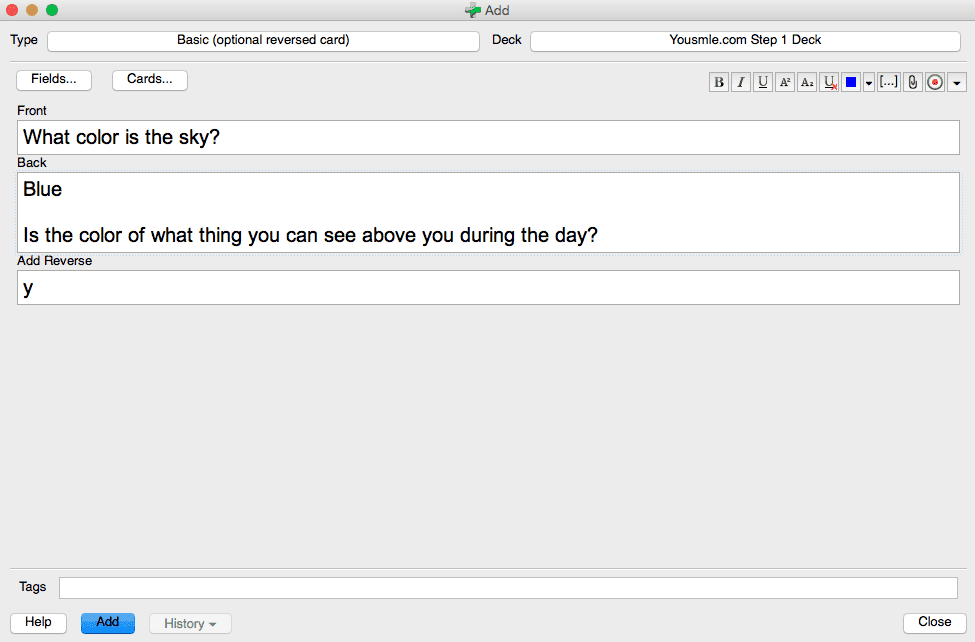
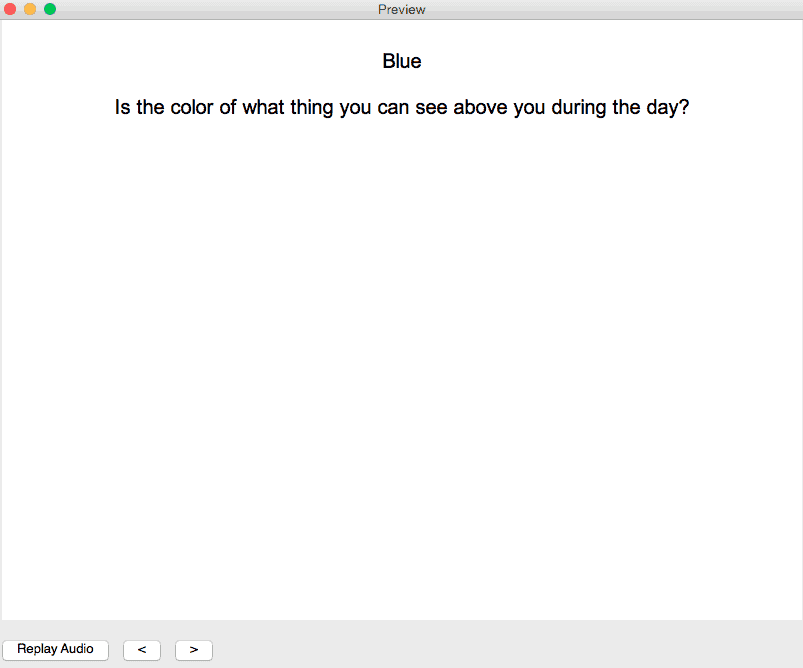
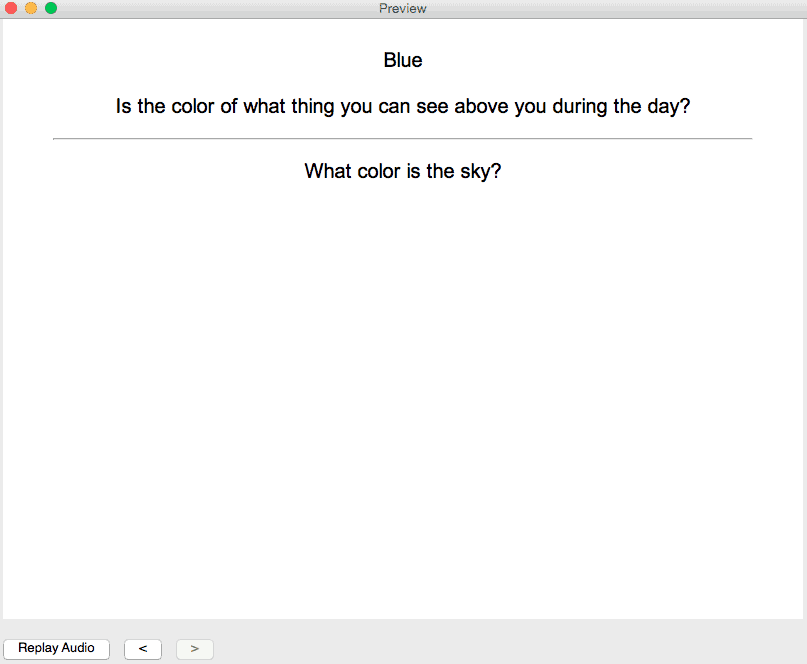

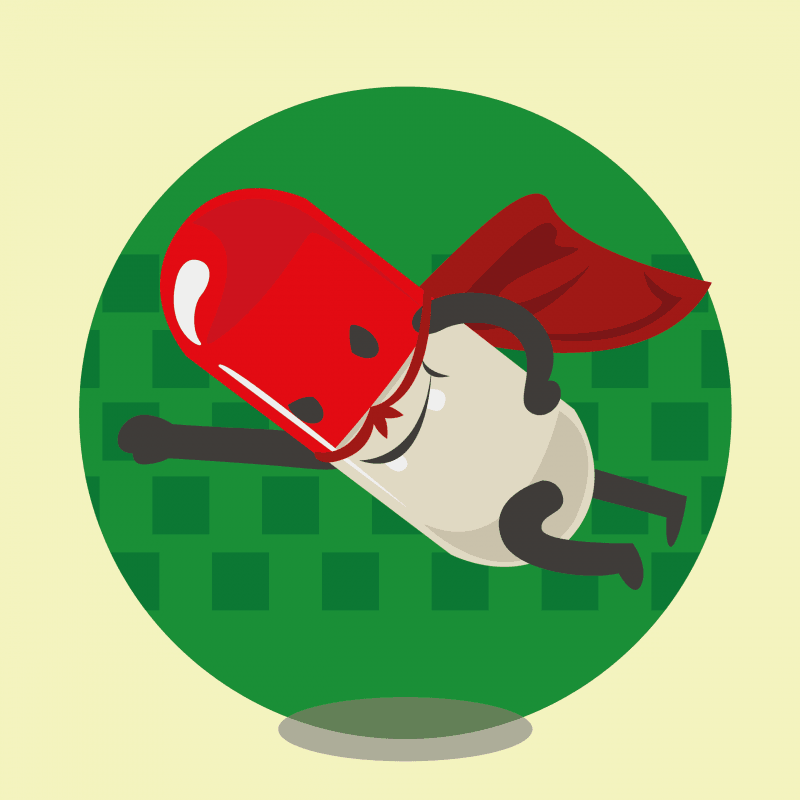

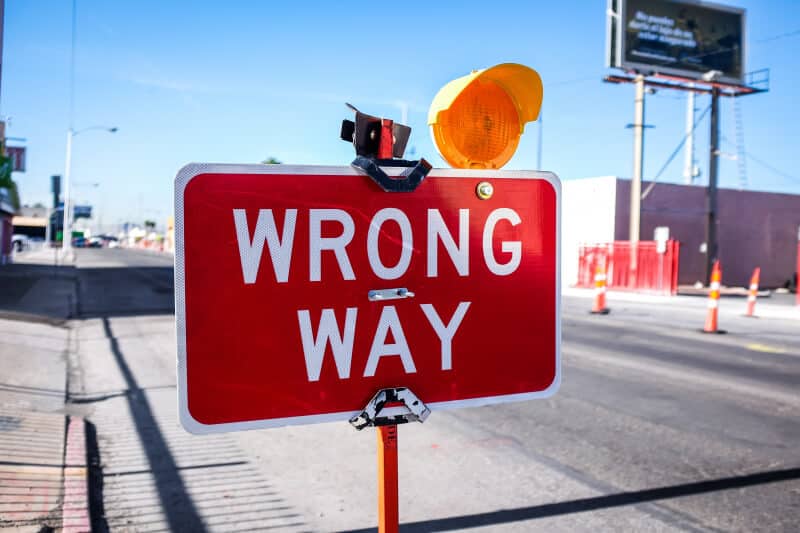



Hey, Any tips you have on how to use the Cloze feature efficiently? Many of my cards have a lot of detail and i feel the cloze feature will help me with it.
Creating separate cards for every bit does not work for me atleast, i feel like i have too many dots to connect if i make separate cards.
Thanks!
Hi alec
I purchased your step1 Anki deck few days back and started using it. But I’m having some problem using it. I did cardio pharm when I started but now I can’t choose any other subjects . Every time I’m getting only cardio pharm even if I choose other topics. How can I do other pharm or pathology questions from other topics ?
I’ve attached a picture of my Anki deck so that you understand what I mean. Everyday I’m getting the same deck. I don’t know how to fix it. How can I choose Neuro or other subjects in deck and do those questions? https://uploads.disquscdn.com/images/d8a2dbdb9370ab079d379b64314f9cd7d4d29b9e1e4fc9c1fe708c16ff5fee22.jpg
Hey Alec, question about your anki decks. do you recommend your step2ck deck for shelf studying?
Absolutely! There is HUGE overlap between CK and Shelf exams, and since the Step 2 deck is broken down by shelf exam topic it is super easy to do so!